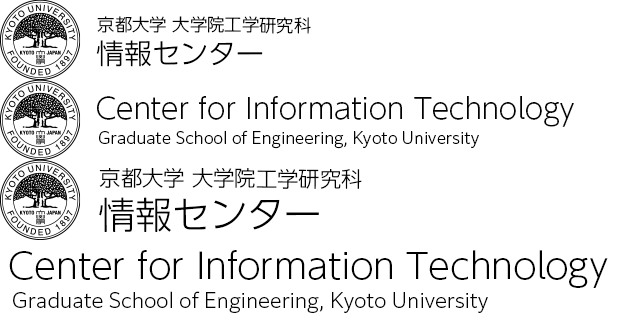PC端末情報の登録
PCスキャンによる登録(ネットワークに接続されたPC)
Windows 7 以降または Mac OSX 10.8 以降のOSであれば、PCスキャンツールによりPC端末情報を登録できます。
Windows
PCスキャンツールダウンロードページよりツールをダウンロードし展開します。
- PCスキャンツールダウンロード [学内限定]
展開されたフォルダ内にある pcscan.bat をダブルクリックします。スキャンID等の入力画面が開きます。
各項目に入力または選択し、[開始] をクリックするとPCスキャンが始まります。
しばらくして [PC情報の送信が完了しました。] と表示されれば完了です。
エラーが発生した場合は、スキャンIDとパスワードが間違っていないか確認し再度実行してください。
Mac
PCスキャンツールダウンロードページよりツールをダウンロードし展開します。
- PCスキャンツールダウンロード [学内限定]
展開されたパッケージファイルをダブルクリックしてインストールします。

「開発元が未確認のため開けません」と表示されてインストールできないときは、システム環境設定 - セキュリィティとプライバシー - 一般タブで「ダウンロードしたアプリケーションの実行許可」を確認します。同じメッセージが表示されていることを確認し、「このまま開く」でインストールを行います。OSX 10.14 までであれば「ターミナル」から以下のコマンドを入力することでもインストールできます。
インストールが完了するとデスクトップに pcscan のアイコンができるのでダブルクリックで起動します。各項目に入力し、[開始] をクリックします。「pcscanが変更を加えようとしています。」と表示されたら、PCのユーザ名とパスワードを入力してください。するとPCスキャンが始まります。

しばらくして [PC情報の送信が完了しました。] と表示されれば完了です。

エラーが発生した場合は、スキャンIDとパスワードが間違っていないか確認し再度実行してください。スキャン完了後は必要に応じて pcscan をアンインストールします。デスクトップの uninstall pcscan アイコンをダブルクリックしてアンインストールします。もしアイコンがない場合は、「ターミナル」から以下のコマンドを入力することでアンインストールできます。
PCスキャンデータのインポート(ネットワークに接続されていないPC)
PCがネットワークに接続されていない状態で上記のPCスキャンを行うと、デスクトップに kuitam******.xml という名前のスキャンデータが出力されます。これをシステムにインポートすることができます。
システムに管理者としてログインし、右上の権限変更メニューを [KUITAM-Import] に変更します。
[設定] - [FusionInventory] を開き、[Tasks] - [Import agent XML file] を開きます。このページでPCスキャンツールにより出力されたスキャンデータをインポートします。
最後に右上の権限変更メニューを [KUITAM-User] に変更して管理者ページに戻ると、登録されたデータの確認ができます。
手動登録
システムに管理者としてログインします。
[情報資産] - [コンピュータ] ページを開き [+] メニューよりコンピュータを追加します。
再度 [情報資産] - [コンピュータ] ページを開き、追加したコンピュータを開きます。
[OS] を開き、OS名等を適宜設定します。
[ソフトウェア] を開き、コンピュータにインストールされているソフトウェアを登録します。該当ソフトウェアを選択後 [インストール] ボタンをクリックします。
ソフトウェアの選択肢に該当ソフトウェアがでてこない場合は、[情報資産] - [ソフトウェア] ページを開き [+] メニューよりあらかじめソフトウェア情報を登録しておきます。